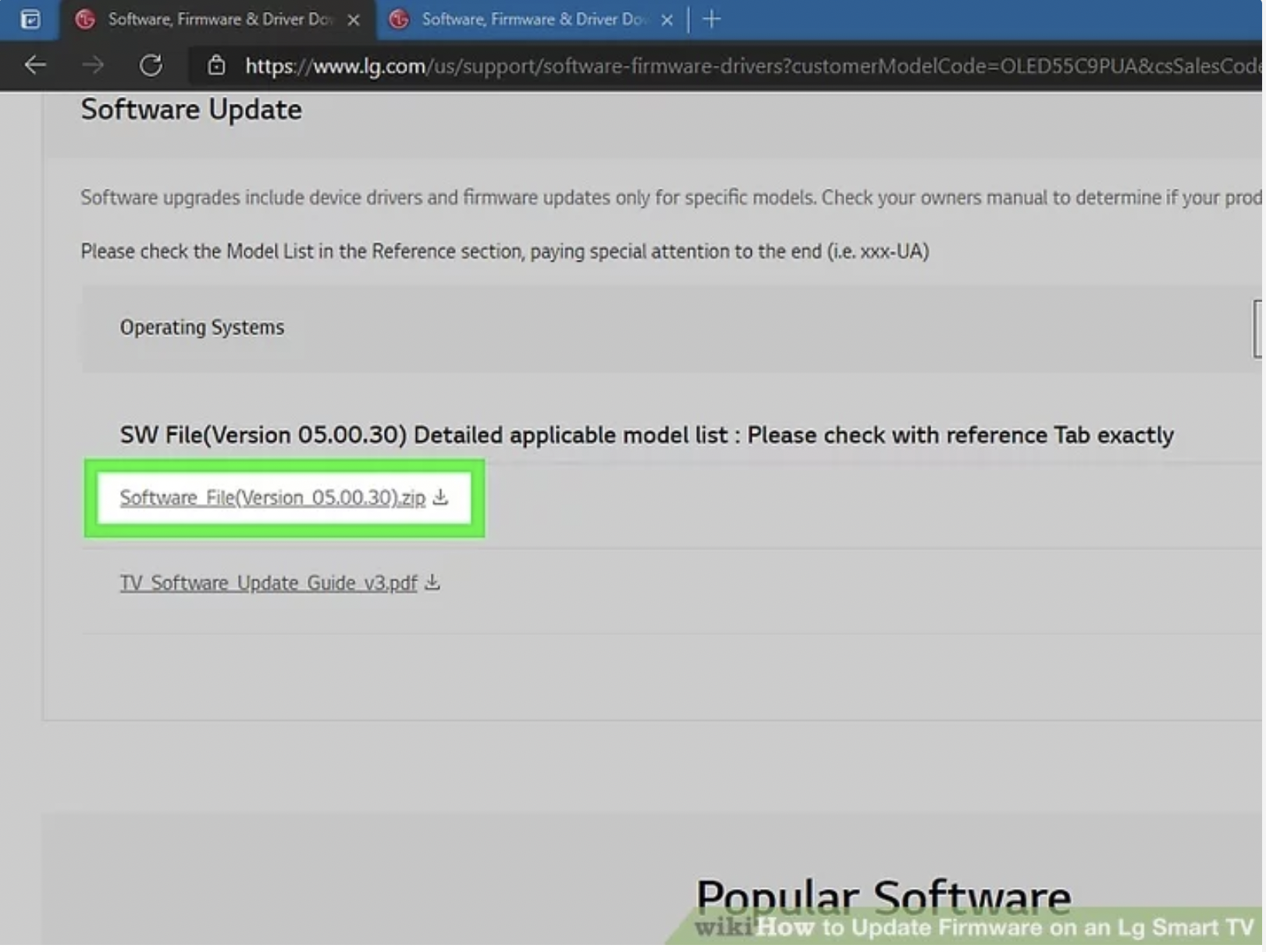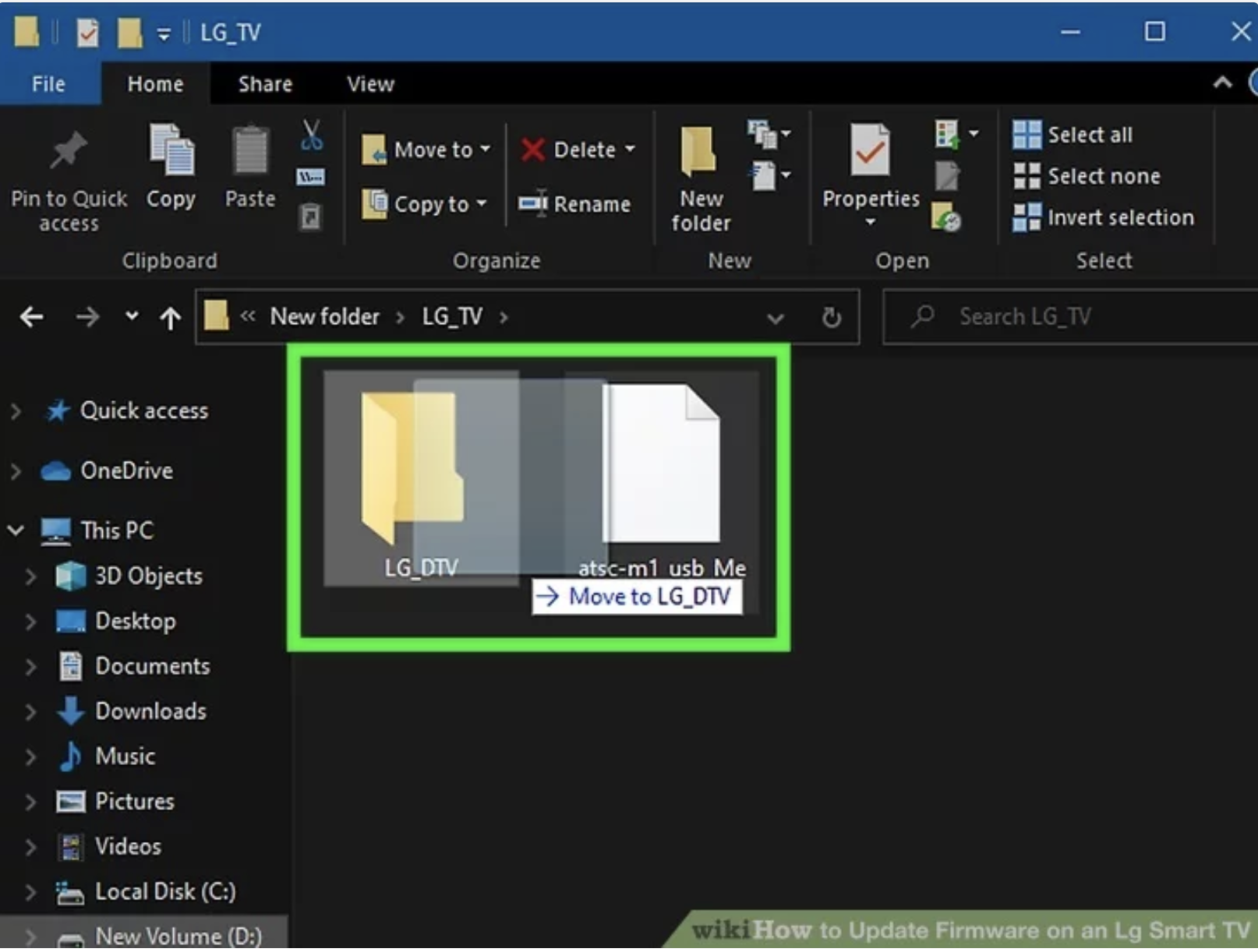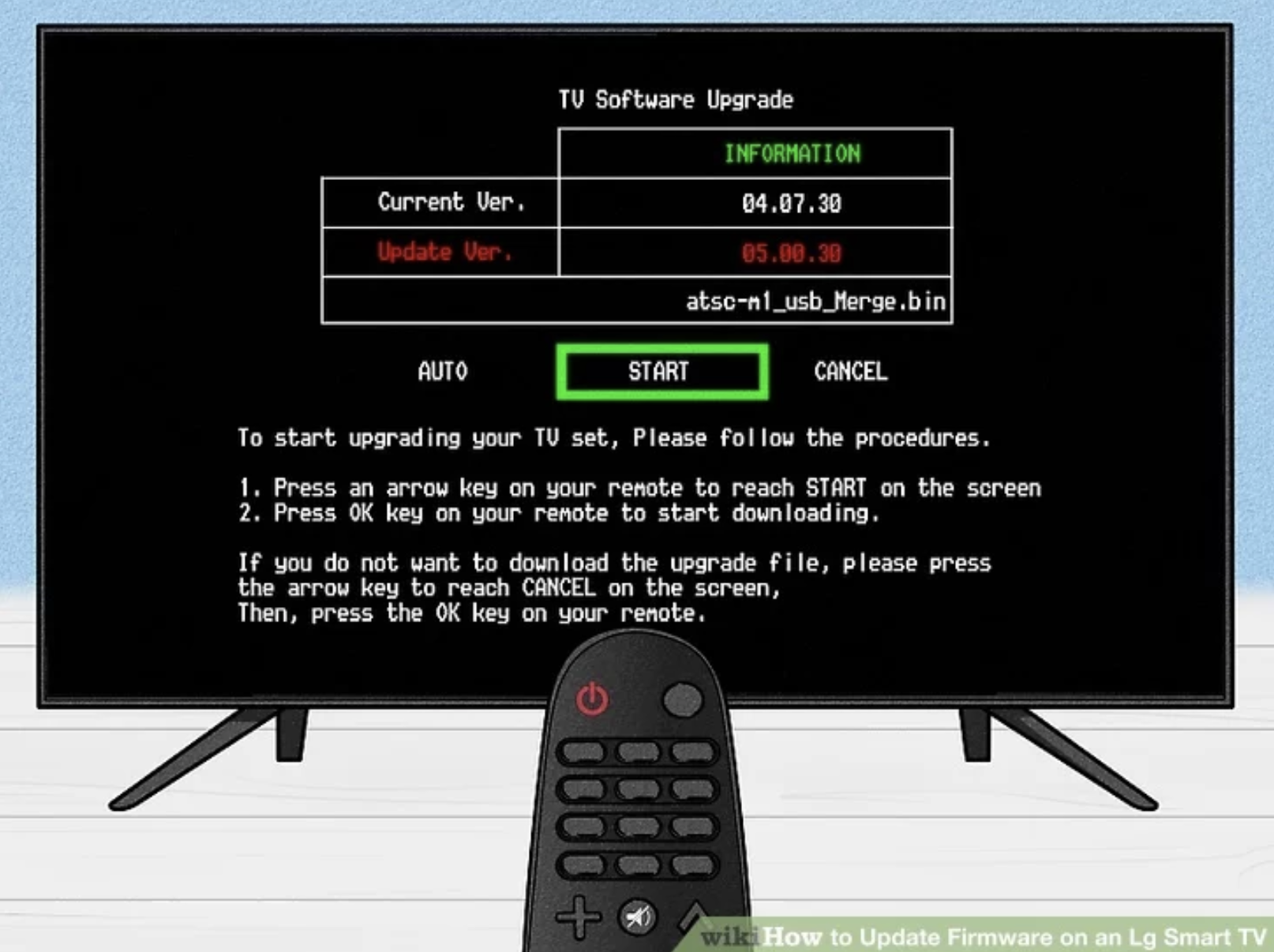From music and TV-related gadgets to general appliances, security, lighting and temperature control, home “smartification” is now a feature in millions of Australian households. (If not in yours, here’s a guide on how to plan your smart home). In fact, over 47 million smart home devices are now said to have been installed around the country, compared to around 16 million in 2019, according to Statista.
TVs are deemed “smart” because they have an operating system that connects to the internet, allowing you to run streaming services, listen to music, browse the internet and view photos. Smart devices typically include “firmware”, which is a specific type of computer software that provides low-level control of your device.
But just like your mobile phone, smart TVs need regular firmware updates to get the latest features, fix issues or “bugs”, and enhance efficiency, navigation and security. Firmware updates on smart TVs are released on an as-needed basis, and should be downloaded regularly. There are three ways to access updates — perform a manual update (often needed for older models), access new updates via your TV, or set your TV to update automatically. Here is our guide on how to update an LG TV and how to check for updates.
How to update an LG TV
The best place to start if you’re looking at how to update an LG smart TV is to go to LG’s Help Library. Here you’ll find instructions on how to update your firmware manually or automatically.
Automatic firmware update
Automatic updates are done via your LG TV, and the process and menu items may differ slightly depending on the model. If in doubt, check your LG TV manual!
1. Press the Settings button on your remote. It is typically found near the navigation wheel towards the bottom of your remote. Your TV needs to be powered on for this to work.
2. Navigate to and select All Settings. This is typically a gear icon at the bottom of your TV’s menu. Do this by using the arrow buttons on your remote to navigate (the buttons that form a circle on your LG TV remote). Then press the Select/OK button, which is typically in the centre of the navigation buttons.
3. Navigate and select General. You should see this in the vertical menu on the left-hand side of the screen, typically next to an icon of a wrench.
4. Navigate to and select About this TV. This is the menu that appears to the right of the vertical menu.
5. Navigate to and select Download and install. It might also say Check for updates in the panel on the right under the toggle for Allow automatic updates if there isn’t an update immediately available or one queued. If you don’t see an update available and click Check for updates, your TV will check for any outstanding updates, and then display any that you can apply. If there are no updates, No updates found will appear above the Check for updates button. You can also tap Allow automatic updates if you want your TV to update automatically (in some cases, there will be an Auto Update option instead. If so, change it to On).
Please note: Steps 3 and 4 are additional steps for WebOS 4.0, WebOS 4.5, WebOS 3.5 and older models. In WebOS 22, WebOS 6.0 and WebOS 5.0 models, after clicking on “All Settings”, you will see a “Support” option. Click on this. You will then need to choose Software update, Check for updates, and, if an update is available, Download and install.
6. Once the download is complete, power OFF for 10 seconds, then power ON to install the update.
Manual firmware update
A manual update involves downloading the software from LG’s website and saving it to a USB flash drive. Once downloaded, it is then imported to your LG TV via a USB port found on the back of your TV.
The manual process update must be completed from a PC, as it is not possible from Mac. To perform the update, you’ll need an empty USB flash drive with at least 1GB of storage and a PC computer with internet access.
1. First, click on the Manual Firmware Updates tab.
2. Find your TV model by clicking through to the Software and Drivers support page.
3. Enter your TV model number into the search bar and then select the relevant model from the drop-down list.
4. Click the software update file. This will prompt a file manager window to open where you can change the location and name of the downloaded ZIP file if you want to. By default, it will download to the Downloads folder in Finder and File Explorer.
5. Unzip the file. You can double-click the file in your file manager (like Finder or File Explorer) or right-click it and select “Extract All>Extract”.
6. Create a folder inside the extracted folder named “LG_DTV”. To do this, right-click inside the folder and select “New>Folder”.
7. Drag the .bin file to your folder and drop it.
8. Plug in your USB drive to your computer. It should open automatically on your computer once it’s connected. If not, open it manually from Finder or File Explorer.
9. Move the “LG_DTV” folder to your USB drive. You can do this in your file manager by dragging the folder from your computer to the USB drive’s folder.
10. Disconnect the USB drive from your computer and plug it into your TV. You will find the USB port on the back of your TV, which might be labelled “USB IN”. Your TV needs to be powered on for this to work.
11. The LG TV will display USB UPDATE READY if the steps were completed correctly.
12. Navigate to the Install or Start option and then Select/OK.
13. Once the installation is complete, power OFF your LG TV for 10 seconds, then back on to complete the update.
References
- Darlene Antonelli, 2021, How to update firmware on an LG Smart TV, wikiHow
- Peter Zaluzny, 2022, How to create your own smart home: the basics, Choice